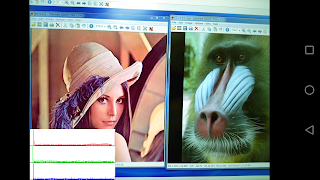http://www.mis.med.akita-u.ac.jp/~kata/image/equalize.html
Tutorial1Activityクラスと同じ場所にToneEqualizationFilterクラスを作成します。その後、filterメソッドに以下のコードを入力します。
public int[] filter(int[] imageArray, int width, int height) {
int tone[][]=ToneCalculator(imageArray);//①
int length = width*height;
int tonemap[][]=new int[3][256];
tonemap[0]=tonemapping(tone[0],length);//②
tonemap[1]=tonemapping(tone[1],length);
tonemap[2]=tonemapping(tone[2],length);
int[] oimgArray = new int[imageArray.length];
int rgb;
int alpha,red,green,blue;
for(int i =0;i < length;i++){
rgb = imageArray[i];
red = (rgb >> 16) & 0xff;
green = (rgb >> 8) & 0xff;
blue = (rgb) & 0xff;
oimgArray[i]=255*16777216+
tonemap[0][red]*65536+tonemap[1][green]*256+tonemap[2][blue];
}
return oimgArray;
}
①は前回同様に画像のヒストグラムを計算します。以下にメソッドを記載します。
public int[][] ToneCalculator(int[] imageArray){
int tone[][]=new int[3][256];
int length = imageArray.length;
int rgb;
int red,green,blue;
for(int i =0;i < length;i++){
rgb = imageArray[i];
red = (rgb >> 16) & 0xff;
green = (rgb >> 8) & 0xff;
blue = (rgb) & 0xff;
tone[0][red]+=1;
tone[1][green]+=1;
tone[2][blue]+=1;
}
return tone;
}
②はヒストグラムの均一化を行います。以下にメソッドを記載します。
public int[] tonemapping(int tone[], int all_pixel){
int cumulative=0;
int tonemap[]=new int[256];
for(int i =0;i < 256;i++){
cumulative+=tone[i];//③
tonemap[i]=(cumulative*255)/all_pixel;//④
}
return tonemap;
}
③はヒストグラムを左から累積した値を示します。④では累積した値を全画素数で割ることで、現在の色の値(0~255)がどの値にマッピングされるかを計算します。
最後に、 Tutorial1Activityクラスのint imageArray[]=ba2ia(ba);の下に以下の文を記入します。
imageArray=new ToneEqualizationFilter().filter(imageArray, imagewidth, imageheight);
以下に実機での実行結果を示します。ヒストグラムの棒が長いほど、棒の左側に間隔が空くことがわかります。